If you’re interested in more custom design and branding options, read our full guide here.
Custom Hotspot Icons
A great way to make your mark on your 360 photos is by uploading your own icons for use with your Hotspots. The system allows you to replace any icon with one that you’ve uploaded or created. The icons need to be in SVG format so that they can scale with any size screen that your image shows up on. You upload the icons via the “User Icon” section of the Dashboard.
![]()
Once the icon has been uploaded. You may access it from your Hotspot editor. You can also delete icons from the “User Icons” section.
![]()
Save Regularly Used Hotspots in the HotSpot Library
Occasionally, there might be Hotspots you use over and over again. We created the Hotspot Library so you can save specific Hotspots for reuse. In order to access your Library, create a Hotspot, open the “More” option in the Hotspot Menu, and then click “Open Library.” From here you can see any Hotspots that you’ve saved in the past.
To save a Hotspot, just open the Hotspot editor and click “Add To Library.”
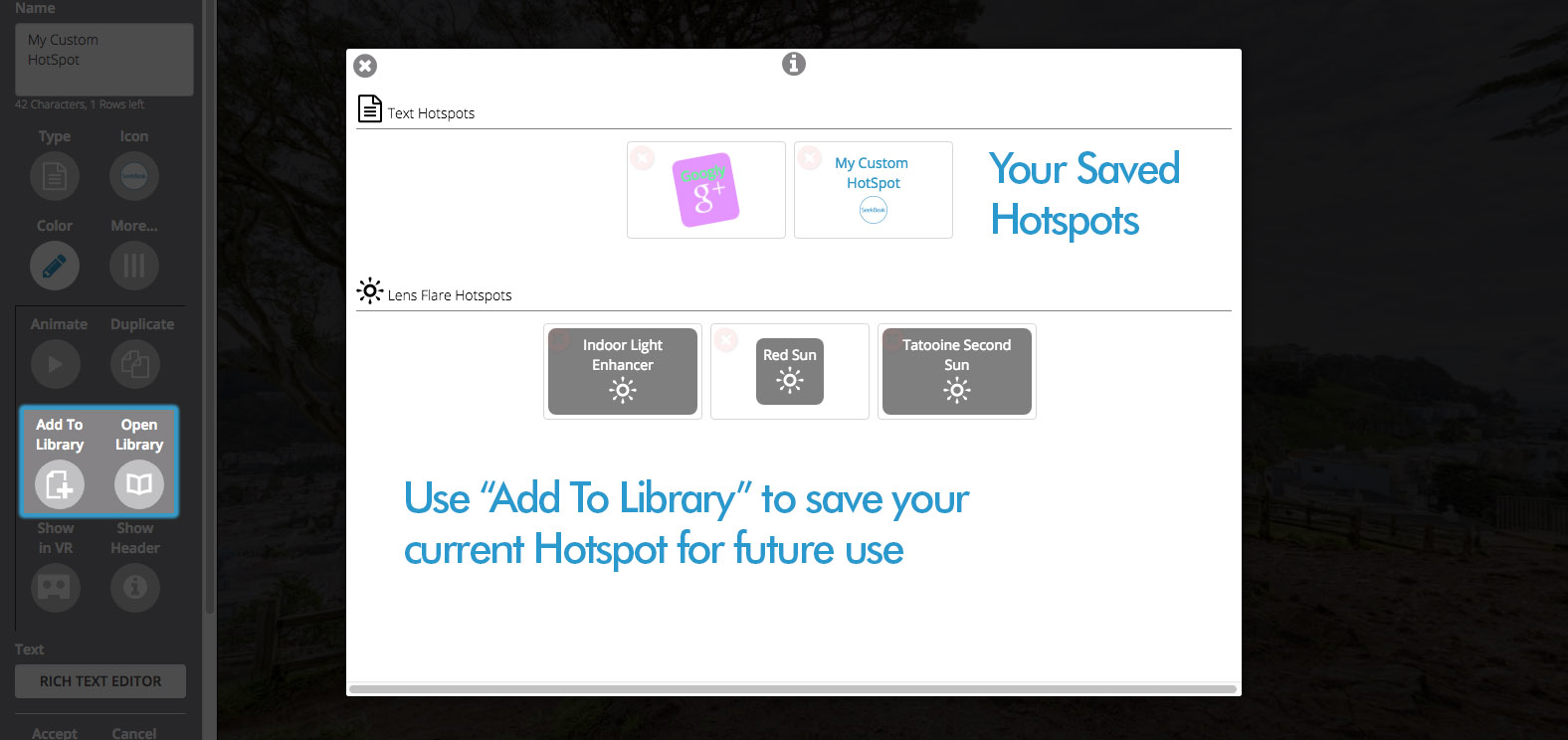
Leave a reply
You must be logged in to post a comment.